I almost forgot to post about Virtualbox this week. This is a great program to try out side by side with Vmware. I’ve setup Virtualbox along side my Vmware Player 2.0 on my Ubuntu Studio installation at work. Of course I won’t recommend running both at the same time, but separately I haven’t experienced any problems. During the past week – I managed to install quite a few basic installations of Vista Business edition, Windows 2008 (aka Longhorn), Ubuntu Gusty Gibbon, and Windows XP. I can’t say I like one over the other at this point, I always like to try new virtualization products when I get a chance
Enough about my experiences, Virtualbox from Innotek can be downloaded from their website. They offer an install path for just about every OS: Linux, Windows, and Mac OS X. Of course there is a Feisty installer for my i386. If you have Automatix – you have the option of installing the software from there as shown below. If you choose to use Automatix, it may not be the latest version you are installing.
If you chose a manual install, download the .deb installer file to your desktop and open a terminal shell and run the following command.
sudo dpkg -i Desktop/virtualbox_1.4.0-21864_Ubuntu_feisty_i386.deb
You will be prompted with the following screens – just use the Tab key to toggle between selections and Enter to confirm.
Once installed you will see that Virtualbox was added to your menu under Applications > System Tools > innotek Virtualbox
Once you launch Virtualbox – you will be greeted by the Welcome message. I will go over setting up a Virtualbox Guest OS in the next post. For now read up on the user manual from their website and if you have any questions – post them up on their forum.
Update: 6/18/07 – Here is the continuation of this post – https://dhashi.wordpress.com/2007/06/17/virtualbox-140-on-ubuntu-feisty-fawn-installing-an-os/
-dhashi

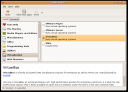
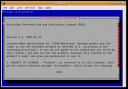
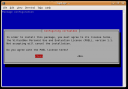
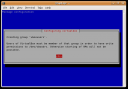
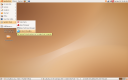

June 16, 2007 at 7:11 pm |
Have you checked out VMware Server? I tried it recently and I’ve been pretty impressed. What’s great about it is that the VMs run as persistent server processes that you can connect to using a separate “console” program.
June 17, 2007 at 2:30 am |
Hi Marc,
Yeah, actually I run Vmware Server on my campus desktop running Ubuntu as my host and my old XP install as a guest OS captured using Vmware convertor utility. I really do like connecting whenever I need to like you mentioned using the console. Have you tried playing with the Virtual Center? Now thats pretty cool, but it requires certain hardware and multiple computers to do so.
-dhashi
June 17, 2007 at 2:10 pm |
„download the .deb installer file to your desktop and open a terminal shell” – Feisty carries Gdebi, which is much better for resolving dependencies (i.e., actually checks them, unlike dpkg) and much friendlier to use – just „run” the .deb
June 17, 2007 at 5:30 pm |
Hi Shot,
Actually in my earlier posts I did normally use Gdebi to install .deb packages, but for some reason, when I tried it didn’t create the desktop shortcut properly. That is why I resorted to using dpkg for this how-to.
-dhashi
June 18, 2007 at 5:14 am |
Right, now I just added
deb http://virtualbox.org/debian/ feisty non-free #VirtualBox
to my APT sources. 🙂
June 18, 2007 at 5:25 am |
Nice! Glad to see your enjoying Virtualbox.
-dhashi